5 съвета за използване на клавиатурата в OS X
ПредишнаЕдно от безспорните предимства на операционната система OS X са разнообразните възможности за използване на клавиатурата. Допълнителни параметри са достъпни за потребителя, той може самостоятелно да създава свои собствени клавишни комбинации, бързо да въвежда специални знаци и много други. Повечето от тези действия се извършват от самата система, само в редки случаи е необходимо да се прибягва до услугите на помощни програми на трети страни.
Как бързо да въвеждате специални знаци
Когато въвеждате дума от чужд език, като немски или френски, може да се наложи да въведете буква с допълнителни точки или тирета. Клавиатурата ги няма, но това не усложнява много процедурата за въвеждане.
Най-лесният начин е просто да натиснете и задържите съответната буква. В резултат над него ще се появи допълнително меню, предлагащо допълнителни възможности за избор. Тоест всичко е същото като в iOS. Можете да изберете желания символ с мишката или да натиснете цифрата, съответстваща на неговия номер на клавиатурата.
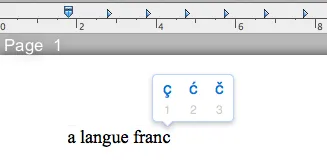
Има и друг начин за въвеждане на други специални символи, като икони на валута или различни стрелки. В менюто на всяка програма можете да намерите елемента " Специални символи". Обикновено присъства в елемента Редактиране, но са възможни изключения. Можете също да използвате клавишната комбинация Alt+Command+T. Това води до появата на прозорец, в който можете да избирате най-разнообразни символи. За да ги въведете, просто щракнете двукратно върху тях с мишката.
Как да размените клавишите Command, Alt и Ctrl
По-голямата част от клавишните комбинации в OS X използват клавиша CMD) до интервала. Въпреки това, за някой, който е мигрирал от Windows, това може да е необичайно. За щастие можете да размените клавишите Command, Option (или Alt) и Ctrl.
За да направите това, отидете на " Системанастройки" - " Клавиатура" и щракнете върху Клавиши за промяна". Ще се отвори малък прозорец, който ви позволява да промените присвояването на клавишите Command, Alt, Ctrl и Caps Lock. Опитайте се да намерите най-подходящата комбинация за вас. Ако трябва бързо да върнете всичко както беше, можете да използвате бутона "Настройки по подразбиране".
Как да създадете свои собствени клавишни комбинации
Десетки различни клавишни комбинации са в услуга на потребителя на OS X. Благодарение на тях значително се повишава удобството на работа, опростява се извършването на рутинни процедури. Клавишните комбинации могат да се научат от описанието на програмите, техните менюта, а също и с помощта на програмата CheatSheet, налична в Mac App Store. След като инсталира последното, потребителят може да извика пълния списък с налични клавишни комбинации по всяко време, като просто натисне и задържи клавиша CMD).
Възможно е обаче да няма клавишна комбинация за действието, което извършвате най-често. Няма проблем, просто го създайте сами. Тази процедура е проста, но изисква внимание. Отидете на " Системни настройки" - " Клавиатура", там изберете раздела " Клавишни комбинации". След това в списъка вляво изберете елемента " Клавишни комбинации за програмата" и щракнете върху появилата се след това информация, бутона със знака " +". Резултатът ще бъде отварянето на малък прозорец, в който трябва да изберете програмата, от която се нуждаете, и след това да посочите действието, за което създавате комбинация. Това се прави ръчно - трябва да въведете името на действието точно по същия начин, както е написано в менюто на програмата. По отношение на регистъра, въвеждане на многоточие и т.н. И накрая, като щракнете върху елемента "Клавишни комбинации", посочете желаната комбинация, като просто натиснете на клавиатурата. След това щракнете върху бутона " Добави".
Това е всичко, новата клавишна комбинация е готова за използване. Между другото, той ще се покаже в менюто срещу съответното действие. Впоследствие може да се промени по всяко време. Това става и в раздела " Клавиатура" - щракнете двукратно върху предварително въведената команда и задайте нова комбинация. Но какво ще стане, ако въведете комбинация, която вече се използва в приложението? В този случай, когато се натиснат съответните клавиши, ще се извърши ново действие. Тоест нищо страшно няма да се случи. Но все пак е по-добре да се запознаете предварително със списъка с налични комбинации, за да избегнете повторения. Например, като използвате вече описаната по-горе помощна програма CheatSheet.
Как да промените подредбата на клавиатурата
Потребителите, които са преминали към OS X, Windows може да сметнат за много необичайно използването на новата клавиатурна подредба. Например, когато трябва да натиснете Shift+7 на руската подредба, за да въведете точка, вместо обичайния клавиш, до десния Shift.
Въпреки това, изобщо не е трудно да направите клавиатурната подредба същата като в Windows. За да направите това, трябва да отидете на " Системни настройки", изберете елемента " Клавиатура". След това щракнете върху бутона "Източници на вход" и изберете раздела " Източници на вход". И вече там, в списъка с клавиатури, изберете " Руски - PC", вместо само " Руски".
Как да промените присвояването на отделни клавиши
По-горе вече разгледахме как да променим местата на някои клавиши. Потребителят обаче има възможност да преназначава по-голямата част от клавишите, като им дава всякакви действия. Но това ще изисква помощна програма на трета страна. Опитните собственици на компютри на Apple са добре запознати с безплатната помощна програма KeyRemap4MacBook, която ви позволява да зададете някои действия на клавишите, които първоначално не са били предназначени за тях. Например можетебеше да накарам клавиша Eject на старите MacBook клавиатури да играе ролята на Delete.
Днес тази програма стана не само по-функционална, но и промени името си на Karabiner. Може би промяната на името по някакъв начин е свързана с пускането на OS X 10.9 Mavericks, на която старите версии на помощната програма вече не работят. Karabiner ви позволява да присвоите например възможността за стартиране на всяка програма на клавиша Caps Lock, която не е необходима на никого. Освен това тази помощна програма ви позволява да разширите възможностите на тъчпада.
Подробно описание на възможностите на Karabiner би изисквало значителна статия. Официалният уебсайт на помощната програма има подробни инструкции за настройката и използването й, но изисква владеене на английски език. Въпреки това, ако желаете, можете да разберете всичко сами.
СледващаПрочетете също:
- 5 съвета как да дадете на котка хапче или лекарство (видео) Murkote за котки и котки
- 3 съвета за подпомагане на растежа на гъста брада
- Лечебни свойства на дървото и методи за неговото използване в медицината
- Машина за рязане на шперплат, характеристики на право рязане, профилно рязане, използване на прободен трион и гравьор с лазерна глава
- Как да изберем структура на електрически трион, характеристики, използване