Как да почистите изтриването на iPhone в iCloud, да изтриете съдържание и да върнете фабричните настройки
ПредишнаНай-често причината, поради която iPhone и iPad започват да работят много по-зле от обикновено, се крие в липсата на свободно място в паметта на устройството. Ако забележите, че устройството ви е станало „замислено“, често замръзва, неволно се рестартира без команда, значи е време за „общо почистване“. Време е да изчистите паметта от допълнителни мегабайти или дори GB софтуерен боклук. Съгласете се, не е професионално да изтривате всяко приложение и неговите файлове на ръка.
Днес ще ви кажа как бързо да изчистите напълно или частично паметта на устройството, както и как да възстановите фабричните настройки на iPhone.
Съдържание:
В настройките на iPhone, iPod Touch и iPad в менюто „Основни -> Статистика“ има интересен раздел – „Съхранение“. Това меню съдържа информация за това колко и за какво се използва паметта на устройството. Погледнете, може да се изненадате много, че дори и най-безобидното на пръв поглед приложение, като например мениджърите на социални мрежи, може да съхранява гигабайти ненужни данни.
Съвсем наскоро с нас се свърза собственик на iPhone, който се сблъска с проблема с липсата на памет. При актуализиране на iOS през Wi-Fi това накара устройството да влезе в цикъл за възстановяване. Възстановяването на iPhone не се счита за решение на проблема, тъй като потребителят не иска да загуби данни от устройството. За щастие всичко завърши добре, човекът все пак трябваше да възстанови iPhone през iTunes, а информацията беше възстановена от резервно копие в iCloud, за което той дори не знаеше, че съществува.
Този прецедент ви насърчава винаги да поддържате паметта на устройството "чиста" или поне периодично да я изчистватеот информационни "боклуци".
Как да почистите iPhone
Можете да почистите iPhone радикално, тоест напълно или частично, като изтриете отделни приложения и файлове. Много е лесно да го направите наведнъж по няколко начина.
Начини за почистване на iPhone
Първите 3 метода ви позволяват напълно да "нулирате" паметта на устройството, в резултат на което ще имате на ваше разположение iPhone с "чист" iOS. След почистване ще трябва да го настроите отново и да възстановите данните от резервно копие на iTunes или iCloud.
Последните 3 са класически, позволяващи ръчно изтриване на отделни приложения и всички данни.
Вече писахме за възстановяването на iPhone с доста подробности, не виждам смисъл да го повтарям. Нека се опитаме да изтрием съдържанието и настройките на iPhone и да видим какво заплашва.
Как да изтриете съдържание и настройки на iPhone
Тази процедура се извършва много просто, само с 5 "докосвания".
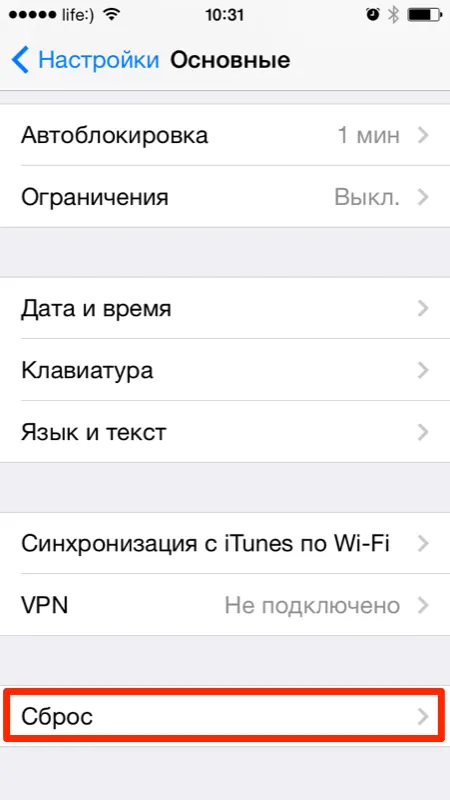
За да изтриете съдържание и настройки на iPhone, не е необходимо да го свързвате към източник на захранване, но все пак се уверете, че нивото на батерията е поне 25%. В противен случай, ако батерията е напълно разредена по време на процеса на изтриване, може да се наложи да възстановите iPhone с помощта на iTunes.
!ПредупреждениеАко имате джейлбрейкнат iPhone или iPad (Pangu, например), в резултат на изтриване на съдържанието и нулиране на настройките, устройството ще влезе в "вечния режим на ябълка", но вместо логото на Apple, иконата за напредък ще се върти на процеса на екрана IPhone ще трябва да бъде възстановен с помощта на iTunes.
Разбиването на моя iPhone 5s с Pangu направи точно това. Добре, че резервното копие в iTunes и iCloud остана. Трябваше да възстановя устройството от Recovery Mode, можете и от DFU режим, няма разлика.
Как да изтрия iPhone в iCloud
Друг начин за пълно почистване на iPhone "с един замах", можете да го направите дистанционно от всеки компютър, таблет или смартфон (операционната система няма значение). Единственото нещо е, че устройството трябва да бъде свързано към интернет.
Можете да изтриете в iCloud, дори ако iPhone (в момента) не е свързан с интернет. Заявката ще бъде поставена на опашка и ще бъде изпълнена веднага щом устройството се включи онлайн.
!ПредупреждениеИзтриването на iPhone деактивира Find My iPhone и деактивира Activation Lock. След попълване на заявката ще бъде невъзможно да се определи местоположението на устройството, да се включи изгубеният режим или да се извърши повторно изтриване, устройството може да се активира без въвеждане на Apple ID и парола.
На моя iPhone 5s беше включена функцията "Find iPhone" и в резултат на това след изтриване на Activation Lock го блокира. За да го активирате, беше необходимо да въведете Apple ID и парола, ако не направите това, ще имате на ваше разположение „тухла“.
!JailbreakersАко изтриете iPhone, блокиран под определен клетъчен оператор (заключен), след изтриването той ще трябва да бъде активиран, за това ще ви трябва SIM карта на „родния“ оператор или адаптер за хардуерно отключване (gevey или r-sim). Ако преди почистване сте отключили „джейлбрейкнатия“ iPhone с помощта на софтуера ultrasn0w, след изтриване телефонът ще бъде постоянно заключен.
Радикалните методи за почистване на съдържанието на iPhone свършиха, сега нека се спрем на по-либералните и по-точно на изтриването на приложения и файлове.
Как да премахнете приложение и всички негови файлове от iPhone
Вече споменах по-горе, че да изтриете приложението от паметта на iOS устройствотоможе да се направи по няколко начина: от работния плот, чрез iTunes, от настройките.
Няма нищо по-лесно от това да премахнете инсталирано приложение (програма или игра) от работния плот. За да направите това, достатъчно е да задържите пръста си върху екрана на iPhone на всяко място за поне 2 секунди.
Ще се появи икона с кръст в горния ляв ъгъл на иконите (иконите) на програми, които могат да бъдат изтрити, изтеглени от App Store, самите икони ще започнат да „танцуват“.
Докоснете иконата с кръст и потвърдете изтриването.
Същото може да се направи от настройките на iPhone в менюто "Съхранение".
Третият и последен метод за изтриване чрез iTunes е да отмените синхронизирането му между компютъра и iOS устройството. Говорих за това в статията „3 начина за инсталиране на приложения от App Store на iPhone или iPad“ (връзка).
Приложението, което сте маркирали като "събаряне", ще бъде премахнато от iPhone. По същия начин може да се преинсталира.
– Предупреждение –Обръщам внимание,приложението (програмата или играта) се изтрива заедно с цялото съдържание. Ако например сте създали файлове в определена програма, Pages например, и я изтриете, всички файлове, създадени в Pages, ще бъдат изтрити за постоянно. Записвайте файлове, създадени на iPhone, в облачно хранилище (iCloud, Dropbox и др.).
В допълнение към приложенията, снимки, видеоклипове, музика, контакти, бележки и друга важна информация изяждат свободното място в iOS устройството. Но има още един таен (за мнозина) ядец на паметта - Safari.
Мобилният уеб браузър на Apple работи като всеки друг: когато заредите сайт, той зарежда съдържанието му във временно хранилище (кеш). Това се прави, за да се ускори зареждането на страниците при многократен достъп до тях.
При повторно посещение на уеб страници, заредени в кеша, кешираните данни не се изтеглят отново от сървъра, а се вземат от кеша. От една страна, това ви позволява да спестите трафик и да получите бързо зареждане на уеб страници, от друга страна, трябва да се примирите с факта, че кешът "изяжда" паметта.
Така че, ако използвате вашия iPhone или iPad доста активно за сърфиране в интернет, бъдете подготвени за факта, че кешът на Safari може да заеме много място в паметта. Тази сума зависи от това колко данни сървърът, хостващ сайта, е позволил да бъдат кеширани. Собственикът на iPhone не може да ограничи този размер, остава само периодично да го почиства.
Съвет:Създайте си навик периодично да изчиствате кеша на Safari, това ще подобри състоянието на вашия iPhone и iPad.
Как да изчистите кеша на Safari на iPhone
Това е всичко, всъщност всичко е просто. Сега знаете как да премахнете "проблемното" приложение от iPhone или напълно да изчистите паметта му.
Ако имате затруднения или въпроси относно темата на статията, моля, не се колебайте да коментирате.
СледващаПрочетете също:
- Ползите и вредите от пушена риба, съдържание на калории и съдържание
- Как да почистите кожата у дома и в салона
- Описание на породата руска каруца, съдържание, грижи
- Смяна на екрана на iPhone 6
- Как правилно да почистите костур - домашни методи