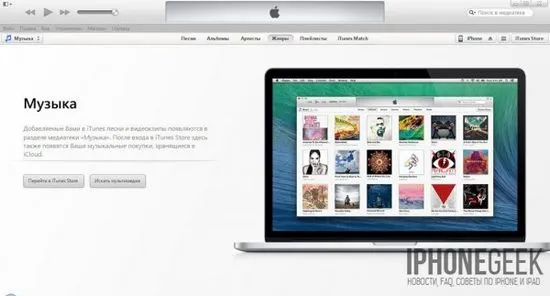Как да възстановите изтрити контакти на iPhone (от архивиране, iCloud, Windows и Mac OS X контакти)
Предишна
Как да възстановите контакти на iPhone, ако случайно или по погрешка сте ги изтрили? Възстановяването на изтрити контакти е доста просто и не изисква специални умения. Днес ще опишем 4 начина за възстановяване на контактите на iPhone: от резервно копие, чрез iTunes и iCloud.
Съдържание:
Какво да направите, ако сте изтрили един, няколко или всички контакти на iPhone?
Начини за възстановяване на изтрити контакти на iPhone
Как да възстановя контакти от резервно копие на iTunes?
Възстановяване от контакти в iCloud, Windows
Експортирайте контакти от iCloud
Възстановете изтритите контакти чрез повторно синхронизиране с iCloud
Извличане на контакти от резервно копие на iPhone с iBackupBot
Експортирайте контакти от „резервно копие“ на iPhone с помощта на iPhone Backup Extractor
Как да защитим контактите от постоянно изтриване от iPhone?
Вече говорихме за това как да създадете контакт на iPhone и как да ги импортирате в адресната книга на iOS и можете да видите, че не е толкова лесно да изтриете контакт за постоянно. В повечето случаи с правилни настройки на iPhone и iCloud отдалечен контакт може да бъде възстановен без много усилия.
Какво да направите, ако сте изтрили един, няколко или всички контакти на iPhone?
Първо, изключете Mac и iPhone от интернет. Това ще избегне синхронното изтриване на контакти от адресната книга в iCloud в резултат на автоматична синхронизация.
Начини за възстановяване на изтрити контакти на iPhone
възстановяване от резервно копие на iTunes;
възстановяване на контакти от Windows, Mac OS X и Microsoft Outlook (в зависимост от метода на синхронизиране на контакти в iTunes);
повторна синхронизация с iCloud;
извличане на iPhone контакти от резервно копие с iBackupBot и iPhone BackupЕкстрактор.
Как да възстановя контакти от резервно копие на iTunes?
Ако редовно синхронизирате вашия iPhone с вашия компютър чрез iTunes и създавате резервни копия, е почти невъзможно да изтриете завинаги един, няколко или всички контакти от вашия iPhone. Те могат да бъдат безопасно възстановени от резервно копие по всяко време.
Свържете вашия iPhone към вашия компютър и стартирайте iTunes.
В менюто "Устройства" изберете модела на вашето устройство и отидете на раздела "Преглед".
Кликнете върху бутона „Възстановяване от копие“.
Ако функцията „Намери моя iPhone“ е активирана на iPhone, тя трябва да бъде деактивирана преди възстановяване.
Изберете резервното копие на устройството, за което трябва да възстановите, и щракнете върху „Възстановяване“.
Изчакайте архивирането да приключи.
След като възстановите вашия iPhone от резервно копие, всички промени от създаването му ще бъдат анулирани. Контактите на iPhone и хронологията на обажданията ще бъдат възстановени.
Възстановете от Контакти в iCloud, Windows, Mac OS X или Microsoft Outlook
Приложенията за контакти за Windows, Mac OS X и Microsoft Outlook ви позволяват да изтегляте (експортирате) записи от адресната книга, съхранена на компютър или iCloud сървър, във формат vCard, който се поддържа напълно от iPhone. Така че, като имате контакт във vCard (файл с разширение .vcf), той може да бъде изтеглен (импортиран) в Контакти на iPhone.
В инструкцията „Контакти на iPhone: Създаване, импортиране, синхронизиране, изтриване на контакти на iPhone“ вече говорихме как да изтеглите адресната книга на Windows-Contacts на iPhone и днес ще възстановим контакт, изтрит от iPhone от Приложение Windows-Контакти.
На компютър с Windows, във File Explorer или друг файлов мениджър, отворете:Потребители (потребителско име) Контакти и изберете контакта, който искате да възстановите.
В навигационното меню щракнете върху „Експортиране“ и изберете формат „Визитки“ (папка с .vcf файлове) и щракнете върху бутона „Експортиране“.
Изберете папката, в която искате да запазите контакта във формат vCard, и щракнете върху „OK“. Записът от адресната книга на Windows Contacts ще бъде извлечен в указаната папка.
Изпратете експортирания файл по имейл до iPhone.
На iPhone изберете .vcf файла, получен в писмото, и докоснете „Създаване на нов контакт“.
Записът, експортиран от Windows-Контакти, ще бъде записан в телефонния указател на вашия iPhone. За приложението Контакти в Mac OS X процедурата е напълно идентична и няма смисъл да я описваме отново.
Ако синхронизирането на контакти в iTunes е конфигурирано с Microsoft Outlook, процедурата за експортиране на контакт се различава само в местоположението на елемента „Експортиране“ в главното меню на програмата „Файл“. Експортиране на записи във формат vCard.
Като напомняне, ако на вашия iPhone в Настройки -> iCloud включва синхронизиране на контакти с облачното хранилище на Apple, всеки път, когато се свържете с интернет чрез Wi-Fi, съдържанието на iPhone се синхронизира с Apple ID акаунта в iCloud.
Съвет: Изключете Wi-Fi на iPhone веднага след изтриване на контакт. Това ще помогне да се избегне синхронизирането на адресната книга на iPhone с iCloud вече след изтриване на записа. В противен случай контактът, от който се нуждаете, може да не се появи в iCloud, той ще бъде автоматично изтрит по време на процеса на синхронизиране.
Експортирайте контакти от iCloud
На компютър, във всеки интернет браузър, отидете на http://icloud.com/ и въведете Apple ID и паролата на акаунта, за който iCloud е конфигуриран на iPhone.
Отидете в мрежатаПриложение за контакти.
Изберете контакта, премахнат от iPhone, и в долния ляв ъгъл щракнете върху изображението на зъбното колело „Показване на менюто за действие“.
В менюто с действия изберете елемента „Експортиране на vCard“. Избраният контакт ще бъде експортиран във файл и ще бъде достъпен в папката за изтегляне на твърдия диск на вашия компютър.
Изтегленият файл може да бъде изпратен по имейл (като прикачен файл към писмо) до iPhone, да го отворите от устройството и да създадете нов контакт вместо изтрития.
Възстановете изтритите контакти чрез повторно синхронизиране с iCloud
Същността на метода е да деактивирате синхронизирането на контакти с iCloud в настройките на iPhone, докато е необходимо да оставите контактите на iPhone (изберете съответния елемент) и да активирате отново синхронизирането.
За да работи всичко, не забравяйте, че веднага след като случайно изтриете контакт от iPhone, той трябва да бъде изключен от интернет. В противен случай актуализираната адресна книга в iCloud няма да съдържа контакта, който сте изтрили.
Ще приемем, че веднага след изтриването на контакта сте изключили iPhone от интернет чрез Wi-Fi, след което няма да бъдат направени промени в адресната книга в iCloud.
На iPhone отидете на Настройки -> iCloud и завъртете превключвателя Контакти на Изкл.
В менюто „Какво искате да правите с предварително синхронизирани обекти: iCloud контакти на iPhone“ изберете „Запазване на iPhone“.
Включете Wi-Fi, свържете iPhone към интернет и превключете превключвателя „Контакти“ Настройки -> iCloud на позиция „Включено“.
В менюто „Вашите контакти ще бъдат обединени с iCloud“ докоснете „Обединяване“.
След 2-3 минути проверете телефонния указател на iPhone за наличие на изтрити преди товазаписи
Можете да получите контакти от резервно копие на iPhone, без да го възстановявате. За тази цел има специален софтуер (програма), който ви позволява да извличате данни от архивни копия, създадени в iTunes.
Извличане на контакти от резервно копие на iPhone с iBackupBot
iBackupBot– iTunes мениджър за архивиране. Позволява ви да създавате резервни копия на iOS устройства, да ги възстановявате и да извличате данни от „резервни копия“, създадени чрез iTunes.
Днес ще разгледаме въпроса: „Как да експортирате (изтеглите) контакти, изтрити от iPhone от предварително създадено резервно копие?“.
Изтеглете iBackupBot за Windows [линк]
Инсталирайте пробната версия на iBackupBot, достатъчно е да възстановите изтритите контакти.
Стартирайте iBackupBot. Програмата разпознава, че резервните копия се съхраняват в резервното хранилище на iTunes, това ще отнеме известно време.
Основният прозорец на програмата ще покаже информация за архивирането, а именно: име на устройството, версия на iOS, телефонен номер, сериен номер на устройството, уникален IMEI идентификатор.
Секцията „какво има в резервното копие“ ще покаже информация за местоположението на архивния файл и датата, на която е създаден. Разработчиците препоръчват да създадете дубликат на резервно копие на iPhone, преди да направите промени в съществуващия.
В прозореца “Bakcups” изберете желаното архивиране с левия бутон на мишката.
В менюто "Файл" изберете елемента "Дубликат" и изберете място на локалния диск, където да запазите дубликата. Можете да създадете дубликат от контекстното меню, което се извиква чрез щракване с десния бутон на мишката върху името на резервното копие в прозореца "Архивиране" или чрез щракване върху съответния пряк път в лентата с инструменти на програмата.
В прозореца "Bakcups" изберете резервно копие, от коетотрябва да възстановите контактите и в главния прозорец щракнете върху „Контакти“ в секцията „какво има в архива“.
В главния прозорец на програмата ще се покаже списък с контакти, съхранени в резервното копие, можете да изберете желания запис и информацията за контакт на записа ще се покаже вдясно от списъка.
В раздела Контакти до иконата Експортиране в лентата с инструменти щракнете върху иконата със стрелка надолу. Ще се появи контекстно меню с избор на формат за експортиране на файл. Ако щракнете върху който и да е запис в списъка с контакти, щракнете с десния бутон и ще се появи подобно меню.
Изберете „Експортиране като vCard файл“ (Експортиране на vCard файл).
На страницата за регистрация на заявка щракнете върху „Отказ“. Безплатната версия ви позволява да извличате контакти от архива без ограничения.
Изберете мястото, където искате да запишете vcf файла на твърдия диск, и щракнете върху „Запазване“.
Файлът vCard с всички контакти в резервното копие на iPhone ще бъде експортиран на твърдия диск на вашия компютър.
Програмата може да вземе всеки контакт от адресната книга в отделен файл и да го запише на твърдия диск. За да направите това, в менюто за избор на формат за експортиране изберете елемента „Експортиране като множество vCard файлове“ (Експортиране като множество vCard файлове).
Можете да изтеглите получените файлове в контактите на Windows или Mac OS X и да синхронизирате iPhone с компютъра в iTunes. Всички контакти, които не са на iPhone, но са в Windows-Контакти, ще бъдат прехвърлени в телефонния указател на iPhone.
Експортирайте контакти от „резервно копие“ на iPhone с помощта на iPhone Backup Extractor
Друго много полезно приложение за работа с резервни копия на iPhone, iPod Touch и iPad е iPhone Backup Extractor. Също като iBackupBot, той позволяваполучите абсолютно цялото съдържание на резервното копие, но за съжаление пробната версия е много ограничена.
Безплатната версия няма да е достатъчна за пълно възстановяване на контактите и друго архивно съдържание. Пробната версия на iPhone Backup Extractor ви позволява да изтеглите само първите 4 контакта от адресната книга.
Изтеглете iPhone Backup Extractor [линк]
Изтеглете, инсталирайте и стартирайте iPhone Backup Extractor. Програмата автоматично ще отвори най-новото резервно копие на тяхното хранилище в iTunes.
Ако резервното копие, от което трябва да научите контакта, се намира на друго място, в списъка „Избор на резервно копие“ изберете „Изберете друга резервна папка“ (Изберете друга папка с резервно копие).
В секцията „Налични данни“ (Налични данни) в списъка срещу „Контакти“ (Контакти), щракнете върху надписа „Извличане на брой контакти“ (Извличане) и изберете място, където да запазите извлечените контакти.
Програмата ще запази всички контакти от резервното копие на посоченото място в общ vcf файл, общ csv файл и в отделни файлове за всеки контакт във vcf формат.
Ако искате да експортирате всички записи само в един конкретен формат, в главното меню „Извличане“ (Извличане) изберете един от следните елементи: Контакти като VCards (Контактите в отделни vcf файлове), Контакти като VCard (Контакти в един vcf файл), Контакти като CSV (Контакти в CSV файл). Последният може да бъде изтеглен в Gmail Business Contact Manager и импортиран в iPhone от там.
Както можете да видите, има достатъчно начини да възстановите изтритите контакти, за да намалите до минимум вероятността от безвъзвратна загуба на телефонния указател в iPhone.
Как да защитим контактите от постоянно изтриване от iPhone?
Редовно синхронизирайте и архивирайте вашите iOS устройствана вашия компютър чрез iTunes. Това ще поддържа телефонния указател, съхраняван на компютъра, актуален.
Съхранявайте множество резервни копия на различни възрасти за всяко устройство. Това ще направи възможно възстановяването на контакти, които са били изтрити преди много време и трябва да бъдат възстановени.
Включете синхронизирането на вашето устройство с iCloud и по-специално с телефонния указател. Това ще ви позволи да съхранявате копие на телефонния указател в облачното хранилище на Apple.
Ако описаните по-горе методи не помогнаха да възстановите отдалечен контакт, можете да се обърнете към приятели или познати, които може да имат този контакт, сигурен съм, че няма да ви откажат помощ.
Ако имате въпроси или проблеми с възстановяването на отдалечени контакти, пишете в коментарите, ние ще се опитаме да ви помогнем.
Следваща
Прочетете също: