Как да правите екранни снимки със стандартните инструменти на OS X
ПредишнаСъздателите на операционната система OS X предоставиха широки възможности за създаване на екранни снимки. Потребителят има възможност не само да "направи снимка" на целия екран, но и на всяка част от него или отделен прозорец.
В операционната система Windows всичко се свежда до клавиша PrintScreen за целия екран и Alt+ PrintScreen за активния прозорец. В същото време полученото изображение се съхранява в клипборда и за да го "извлечете" оттам, трябва да стартирате графичен редактор, например същия Paint. В случая с Mac всичко е много по-удобно (въпреки че трябва да натиснете повече клавиши едновременно). И има в пъти повече възможности.
Клавишни комбинации в OS X
За да получите екранна снимка на целия екран, трябва да използвате клавишната комбинация Cmd+Shift+3. Ще се чуе характерният звук на затвора на камерата и на работния плот ще се появи нов PNG файл, чието име ще показва точната дата и час на създаване на екранната снимка. Тоест, файлът се създава автоматично, няма нужда да прибягвате до помощта на допълнителни програми. Въпреки това, ако е необходимо, можете да направите така, че полученото изображение да остане само в клипборда. За да направите това, натиснете Cmd+Ctrl+Shift+3.
За да направите снимка на отделна част от екрана, има клавишна комбинация Cmd+Shift+4. В този случай курсорът на мишката променя формата си на "гледка", до която се показват координатите му. Като задържите левия бутон на мишката, изберете желаната област на екрана. Ако в процеса на избор стане ясно, че сте направили грешка, просто натиснете Esc, процесът на създаване на екранна снимка ще бъде спрян. Веднага щом бутонът на мишката бъде освободен, ще се чуе същия звук на затвора и на работния плот ще се появи нов файл. По същия начин, ако натиснете Cmd+Ctrl+Shift+4, полученото изображениетоку-що копиран в клипборда.
Но какво ще стане, ако трябва да "снимате" само един прозорец? В този случай натиснете Cmd+Shift+4 (или Cmd+Ctrl+Shift+4за клипборда) и щом курсорът промени формата си, натиснете Интервал. След това курсорът отново се променя, този път към изображението на камерата. Задържането му над всеки прозорец го осветява. Избираме желания, след което щракваме с левия бутон на мишката. Готовото изображение ще се появи на работния плот или ще бъде копирано в клипборда, в зависимост от това коя клавишна комбинация е била натисната първа.
Последният метод е идеален за онези случаи, когато трябва да "направите снимка" само на една лента с менюта. Ако първо отворите желания раздел от менюто и след това натиснете Cmd+Shift+4+интервал, получаваме моментна снимка само на този раздел.
Ние снимаме без сянка
Когато използвате Cmd+Shift+4+Space, екранните снимки на прозорци излизат със сянка под тях. В някои случаи може да бъде много неудобно, трябва да премахнете сянката в графичния редактор. Но можем да го направим по-лесно, като дадем следната команда в "Терминал" (стартира се през Програми/Помощни програми):
по подразбиране запис com.apple.screencapture disable-shadow -bool true && killall SystemUIServer
Ако трябва да върнете сенките на мястото им, тогава командата изглежда така:
по подразбиране запис com.apple.screencapture disable-shadow -bool false && killall SystemUIServer
Използваме вградената помощна програма
Въпреки това, възможностите за създаване на екранни снимки не се ограничават до комбинации от клавиши. OS X също е оборудвана с помощната програма "Screenshot" (в английската версия - "Grab"). Намира се в Програми/Помощни програми. По принцип неговите възможности не превъзхождат много предоставенитеклавишни комбинации. Има обаче някои допълнителни предимства. По-специално, можете да правите екранни снимки със закъснение. В някои случаи това може да бъде полезно.
Приложението няма собствени прозорци, те се управляват изцяло през менюто. И в него най-много ни интересува секцията „Моментна снимка“. Има четири елемента: • Избрано— аналог на Cmd+Shift+4, прави екранна снимка само на избраната област; • Прозорец— прави снимка на само един прозорец; • Екран— прави екранна снимка на целия екран (подобно на Cmd+Shift+3); • Екран със закъснение— прави екранна снимка на целия екран със закъснение от 10 секунди. Това време е достатъчно, например, за да активирате предния прозорец, да отворите елемент от менюто, да извикате контекстното меню с десния бутон на мишката.
Всички готови екранни снимки веднага се отварят в самата помощна програма "Screenshot". След това потребителят може да ги запази на най-удобното за него място, но във формат TIFF, а не PNG.
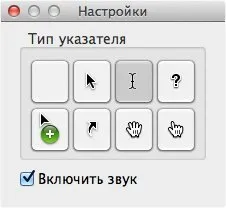
Тук трябва да се отбележи, че във всички тези случаи снимката се прави без курсора на мишката. И ако сте ангажирани в съставянето на ръководства за потребителя, тогава това може да бъде важно. В този случай можете да използвате настройките на помощната програма, в които можете да изберете курсора на формуляра, от който се нуждаете. За да го насочите след това до мястото, от което се нуждаете, се използва кадър с изтичане на времето.
Приложения на трети страни
Методите, описани по-горе, са повече от достатъчни за повечето потребители. Но ако това не е достатъчно, винаги можете да използвате приложения на трети страни. Добре е, че са написани много от тях и функционалността им понякога надхвърля всички възможни граници. Най-често обаче такива програми не са безплатни. Да, само професионалистите се нуждаят от него.
Друг е въпросът с т.нар облачни екранни снимки. Такива програми не просто правят екранна снимка, но веднага я изпращатв облачно хранилище, след което готовото изображение може да се показва на отдалечени потребители. Например, за образователни цели често е много по-лесно да изпратите екранна снимка, отколкото да обясните всичко "на пръсти". Типичен пример е Droplr (платен) или TinyGrab (безплатен).
В това обаче няма нищо уникално, като използвате стандартните функции на OS X и облачно хранилище Dropbox, всичко това е лесно да направите сами. Създаваме екранна снимка, обработваме я, ако е необходимо, хвърляме я в „облака“ и я споделяме за други потребители. Просто в случая с Droplr процесът е почти напълно автоматизиран.
СледващаПрочетете също:
- Външна декорация на къщата със сайдинг със собствените си ръце, инструменти, инструкции (снимка)
- Буболечките започнаха в зърнени храни и брашно, как да се отървем от тях, какво да правя, снимка
- Още една партида екранни снимки на iOS 8
- Как да носите колани за кучета, снимка стъпка по стъпка, правила за избор, полезно видео
- Ухапвания от дървеници при деца (снимка) и какво да правите, ако дете е ухапано