Архивиране на iPhone-iPad Съдържание за архивиране на iTunes и iCloud, 3 начина за създаване на резервни копия и как да ги управлявате
ПредишнаАко все още не сте загубили лични данни заедно с вашия iPhone или когато той се повреди, вие сте късметлия! Време е да бъдем в безопасност.
Много хора, включително и аз, поне веднъж се сблъскаха със загубата на лични данни: контакти, календар, бележки и напомняния - когато устройството се повреди, то се губи или, най-неприятното, е откраднато. Да се предпазите от подобни неприятности е съвсем просто - с помощта на резервно копие на iPhone/iPad.
Няколко въпроса са на дневен ред:
Архивиране на iPhone/iPad
Архивът на iPhone/iPad е многофайлов архив с криптирани потребителски данни, съхранени в паметта на устройството.
Методът за създаване на резервно копие определя:
За съжаление, или част от него, резервното копие не включва цялото съдържание на iOS устройството - представете си колко време би отнело архивирането на всички приложения и видеоклипове и колко би тежало едно копие! Apple, както винаги, не ни остави избор и следователно резервното копие на iPhone съдържа фиксиран набор от данни.
Резервно съдържание на iPhone/iPad
- Фото филм: снимки, екранни снимки, запазени изображения и записани видеоклипове;
- Бележки;
- Настройка на имейл акаунти;
- Контакти и история на обажданията;
- Календарни събития;
- Safari отметки, бисквитки, хронология, офлайн данни и текущо отворенстраници;
- Автоматично довършване за уеб страници;
- Офлайн кеш/база данни на уеб приложения;
- iMessage, SMS и MMS съобщения с прикачени файлове (изображения и видеоклипове);
- Аудиозаписи, направени с помощта на диктофон;
- Мрежови настройки: запазени Wi-Fi точки за достъп, VPN настройки, мрежови настройки;
- Ключова връзка: пароли за имейл акаунти, пароли за Wi-Fi и пароли, въведени на уебсайтове и в някои приложения;
- Информация за игри и програми, инсталирани на iPhone/iPad от App Store;
- Настройки и данни за приложението, включително документи;
- покупки в приложението;
- акаунт в Game Center;
- Тапети;
- Карти, отметки, история на търсенията и текущо местоположение;
- Сдвоени Bluetooth устройства (ако тези данни са възстановени на същия телефон, който е бил използван за създаване на резервно копие).
Списъкът с това, което не е включено в копието на iPhone/iPad, е по-кратък и зависи от типа архивиране: iTunes или iCloud.
Архивирането на iTunes не е включено
- Музика от iTunes Store;
- Игри и програми и App Store;
- Музика, снимки, видеоклипове и книги, изтеглени на вашето устройство чрез iTunes;
- Снимки, съхранени преди това в iCloud, като файлове от албума My Photo Stream и iCloud медийни библиотеки;
- Touch ID настройки;
- информация и настройки на Apple Pay;
- Данни за дейността, здравето и ключодържателя (за да архивирате тези данни, трябва да използвате функцията за шифроване на резервни копия на iTunes).
Архивирането в iCloud не е толкова изчерпателно, колкото iTunes, но има всичко, от което повечето от нас се нуждаят.
Какво не е включено в iCloud архивиране
- Предиданни, съхранявани в облака (например контакти, календар, бележки, файлове от албума My Photo Stream и iCloud медийни библиотеки);
- Данни, съхранявани в други облачни услуги (например Gmail или Exchange);
- информация и настройки на Apple Pay;
- Touch ID настройки;
- Съдържание, изтеглено от всякакви източници, различни от iTunes Store, App Store или iBooks Store (например импортирани MP3 файлове, видеоклипове или компактдискове);
- Съдържание, изтеглено с помощта на облачната услуга iTunes и съдържание на App Store (ако закупеното преди това съдържание е налично от iTunes Store, App Store или iBooks Store, то може да бъде изтеглено повторно). Източник
Начини за архивиране на iPhone/iPad
Сигурен съм, че знаете не повече от 2 начина за създаване на резервни копия на iPhone, но има поне 3 от тях:
Архивиране на iTunes
Как да архивирате iPhone/iPad с iTunes?
Напомням ви, че това е местнорезервното копие се съхранява на твърдия диск на вашия компютър с Windows или Mac).
Стартирайте iTunes и свържете USB устройството.
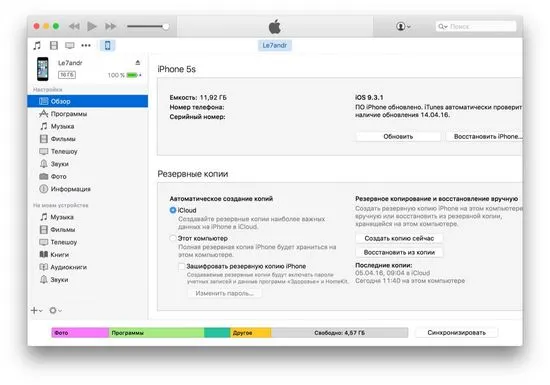
Изберете вашето устройство и щракнете върху бутона „Създаване на копие сега“. iTunes ще започне процеса на архивиране.
Информация за архивирането ще се появи в настройките на програмата в раздела "Хардуер".
iCloud архивиране
Как да създадете iCloud резервно копие на iPhone/iPad?
Създайте Apple ID, ако нямате акаунт в Apple - безплатно е.
Свържете iCloud на вашето устройство, ако все още не сте го направили - 5 GB безплатно облачно хранилище е достъпно безплатно (повече от достатъчно за архивиране).
На устройството отидете на „Настройки -> iCloud -> Архивиране" (страницата трябва да се превъртинадолу).
Кликнете върху бутона "Създаване на резервно копие".
Бутонът „Архивиране“ е неактивен, ако устройството ви не е свързано към Wi-Fi мрежа с достъп до интернет.
Как да архивирате iPhone/iPad с iMazing и подобни?
iTunes не е единствената компютърна програма с функция за архивиране на iPhone/iPad, в работата си използвам iMazing - почти пълен аналог на iTunes, само без възможност за възстановяване и актуализиране на устройството.
Интересното е, че резервните копия на iMazing и iTunes са напълно съвместими: резервното копие на iTunes се разпознава от iMazing и обратното – архивирането на iMazing е съвместимо с iTunes.
Освен това в iMazing можете да създадете резервно копие на един файл за iPhone/iPad, за разлика от iTunes, който архивира десетки файлове, криптирани с помощта на криптографски алгоритъм за хеширане (SHA-1). Можете да създадете колкото искате от тези резервни копия за всяка версия на iOS.
За да архивирате своя iPhone/iPad с iMazing:
Стартирайте програмата iMazing.
Ако това е първият път, когато сдвоявате устройството си с компютър, разрешете на компютъра достъп до настройките и данните на вашия iPhone/iPad.
Изберете вашето устройство в главното меню на програмата и щракнете върху бутона „Създаване на копие“.
В прозореца изберете типа на копието: стандартно архивно копие (съвместимо с iTunes) или еднофайлово iMazing копие.
Щракнете върху бутона „Създаване на копие“ и не изключвайте устройството, докато процесът не приключи. Архивирането на моя 16GB iPhone 5s с 2,8GB безплатно отне не повече от 1 минута.
Стартирайте iTunes, отидете в раздела "Хардуер" в настройките на програмата и според времето на създаване на копие се уверете, че създаденото копие в iMazing е заменило копието в iTunes.
Автоматично архивиране на iPhone/iPad
Ако вашият iPhone/iPad е свързан към източник на захранване и Wi-Fi достъп до интернет и екранът му е заключен, архивите в iCloud се създават автоматично всеки ден без ваше участие.
От една страна, това е чудесно, защото спестява времето ни с вас, от друга страна, може да доведе до загуба на контакти, събития в календара или Safari отметки. Например вашият iPhone се зарежда, свързан е с Wi-Fi мрежа, изтрили сте контакт и след това сте заключили устройството, като натиснете бутона „Захранване“. iCloud автоматично създава нов архив без изтрития от вас контакт, който замества стария архив, който е създаден ПРЕДИ данните да бъдат изтрити. В резултат на това оставате без контакт и ако не беше функцията за възстановяване на данни в iCloud, данните ви щяха да бъдат изтрити завинаги. За щастие файловете в iCloud Drive, контактите, календара и отметките на Safari могат да бъдат възстановени.
Как да управлявате резервни копия на iTunes и iCloud?
Вече говорихме за това къде се съхранява резервното копие на iTunes по подразбиране и как да го прехвърлите на друг дял на твърдия диск. Нека се съсредоточим по-подробно върху настройките за архивиране на iCloud.
Ние щеприемете, че вече имате резервно копие на вашето iOS устройство в iCloud. Информацията за последното копие е в менюто „Настройки -> iCloud -> Съхранение -> Управление -> Раздел „Резервни копия“ -> Името на вашето устройство."
Свойствата за архивиране на iCloud съдържат следната информация:
Как да деактивирам архивирането на приложения/игри на iPhone/iPad?
На устройството отидете на „Настройки -> iCloud -> Съхранение -> Управление -> Раздел „Резервни копия“ -> Името на вашето устройство."
В списъка „Опции за архивиране“ щракнете върху бутона „Покажи всички програми“, намерете програмата, която искате, и изключете превключвателя вдясно.
Потвърдете намерението си, като щракнете върху бутона „Изключване и премахване“. Данните от приложението няма да бъдат включени в следващото архивиране в iCloud.
Ако промените решението си и искате да активирате архивиране на данни на инсталирани приложения, включете съответните превключватели в „Настройки -> iCloud -> Съхранение -> Управление -> Раздел „Резервни копия“ -> Името на вашето устройство -> Списък с опции за архивиране.
По този начин можете гъвкаво да конфигурирате архивирането на данни на отделни приложения и да намалите размера на iCloud копието.
Как да изтрия резервно копие на iTunes?
Ако сте продали вашия iPhone/iPad, архивното копие, съхранено на вашия локален компютър, не е необходимо и може да бъде изтрито.
Стартирайте iTunes и отворете менюто „Редактиране -> Настройки -> в раздела "Хардуер".
Щракнете с левия бутон върху името на резервното копие, за да го направитеда избера След това щракнете върху бутона „Изтриване на резервно копие“ и потвърдете намерението си.
Резервното копие на вашето устройство ще бъде изтрито за постоянно.
Как да изтрия резервно копие на iCloud?
На iPhone/iPad отидете на „Настройки -> iCloud -> Съхранение -> Управление -> Името на вашето устройство под Резервни копия.
Превъртете страницата надолу и щракнете върху бутона „Премахване на копие“.
Потвърдете намерението си, като щракнете върху бутона „Изключване и премахване“. След няколко секунди това копие ще бъде изтрито. Свободното място във вашето iCloud Storage ще бъде по-голямо от размера на отдалеченото архивиране.
Съвети накрая
Създайте 2 резервни копия на едно и също устройство наведнъж (ако няма пари за iMazing): локално в iTunes и отдалечено в iCloud. Защо?
Според Теорията на вероятностите вероятността за съвпадение на две събития винаги е по-малка от вероятността за всяко от тези събития поотделно, което означава, че има по-малко шансове за загуба на данни при създаване на две копия.
СледващаПрочетете също:
- 3 най-добри начина да направите гребен за грим за вежди ще се съгласите
- Azinox за кучета предназначение и начин на приложение
- Коневъдство съдържание, грижи у дома
- Съдържание и отглеждане на романовски овце
- Хамстер Roborovsky съдържание, цени, бременност и потомство, видео